点击链接申请智慧教室
1.1 教学设备开启方法
1.1.1 218教室 进门后左侧墙壁上 在触控面板上 点击“上课”按钮进入上课状态;
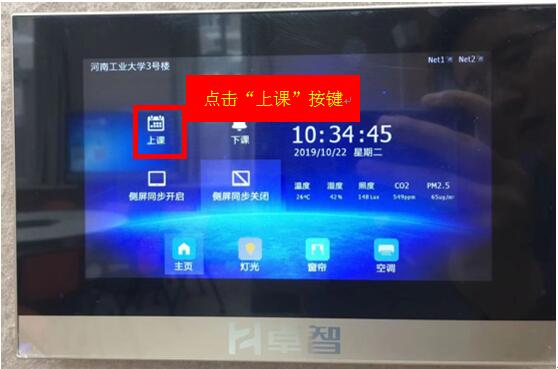
1.1.2 215、217教师需在讲桌上右侧中控面板上点“上课”按键进入上课状态;
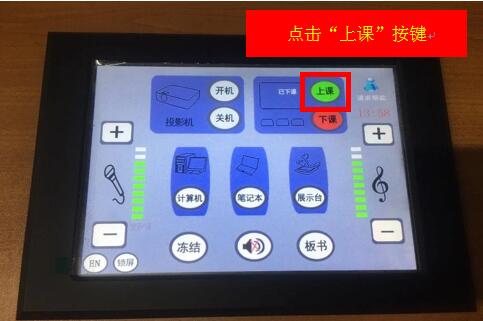
1.1.3 由于220带有课程录播系统,需在讲桌上右侧控制面板上先点“系统开”打开系统电源,再点“投影开”打开触控屏。

点击“系统开”按键开启设备电源,下一步

点击“投影开”按键开启教室内所有触控屏,进入上课状态。
1.2 教学平台使用方法
1.2.1 开启教学工具
打开教师电脑(86寸触控一体机)进入系统后,需登录授课软件(智课堂、超星学习通或者雨课堂,教室默认智课堂)。根据自己选用的教学工具登录账号,调取课堂资源,引导学生扫码进入课堂等,开始授课(以智课堂为例)。

打开授课软件后在教师电脑屏幕的右侧弹出工具条,依次点击“未登录”——“登录”按钮进入到软件登录窗口
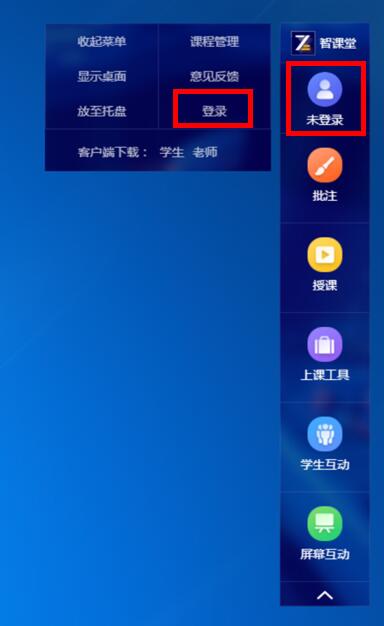
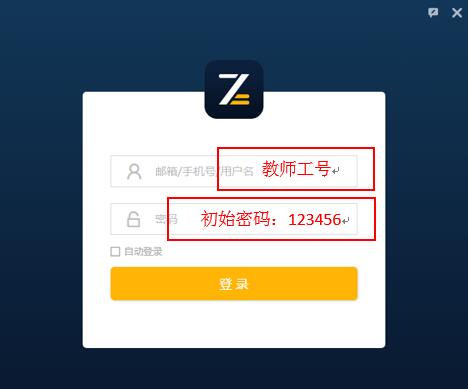
1.2.2 调取云端资源进行授课
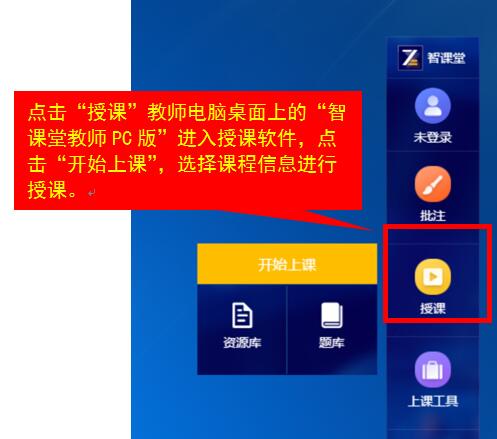
登录后,教师可实时同步云盘课件,展示该教师所有课程的课堂授课内容。在此选择对应的课时章节,点击“准备上课”并选择授课班级后可以进入上课页面。
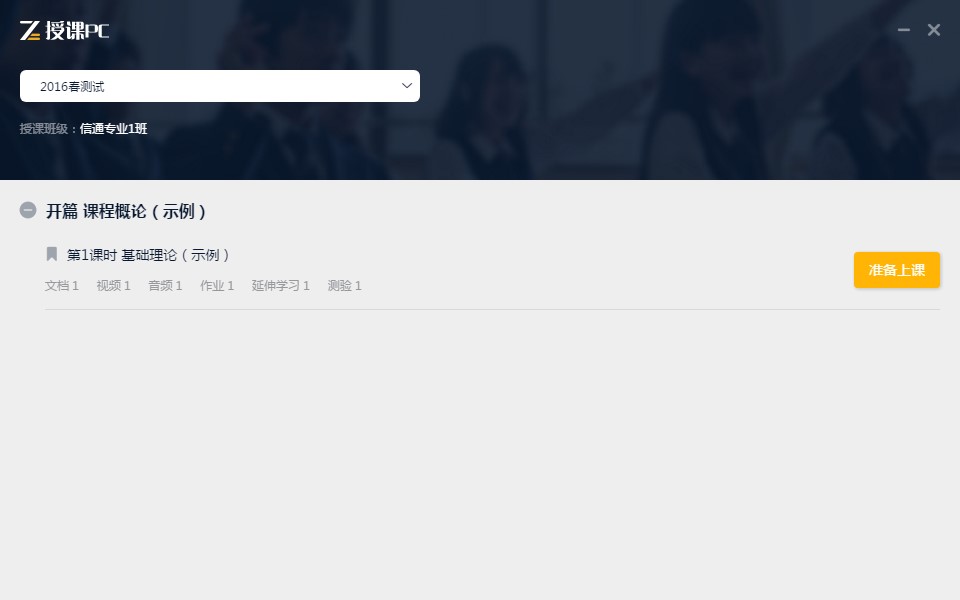
图-课程章节列表
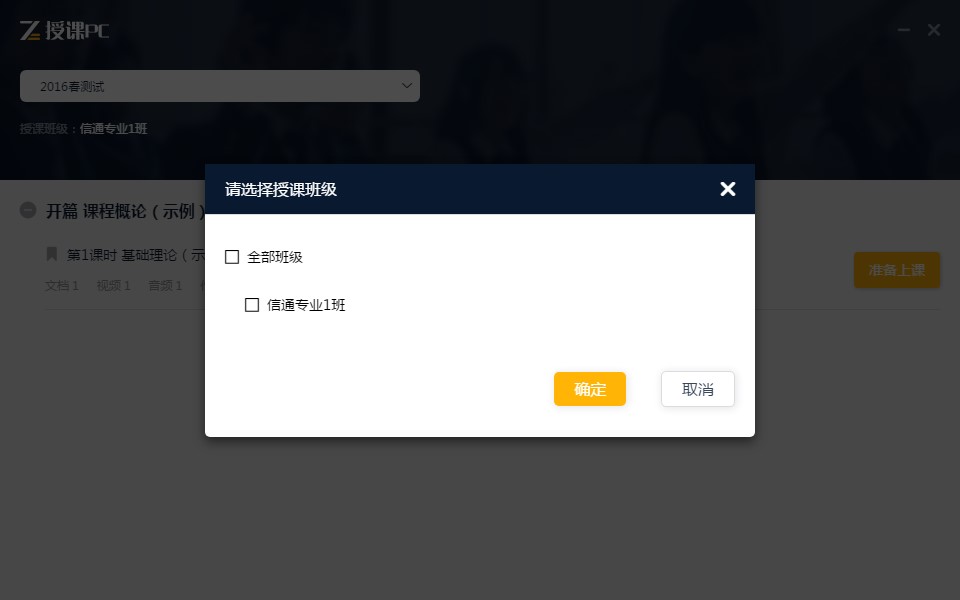
图-选择授课班级
点击“资源库”进入到个人的私有云盘,从里面可以调取与教学有关的PPT、PDF、WORD、视频等教学课件。
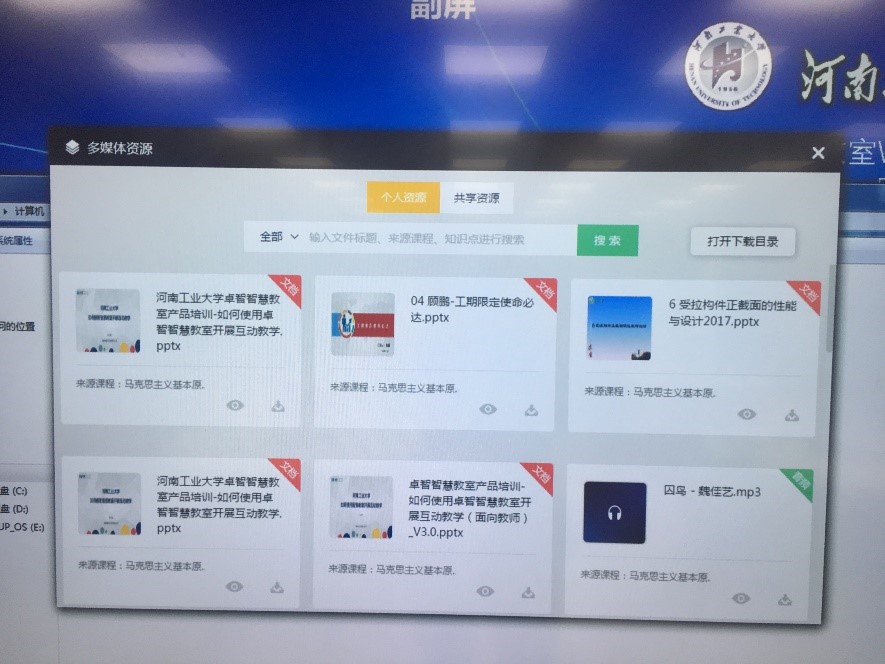
“资源库”分为个人资源和共享资源。
点击“题库”进入到个人的私有云盘,从里面可以调取与教学有关的主观题和客观题。
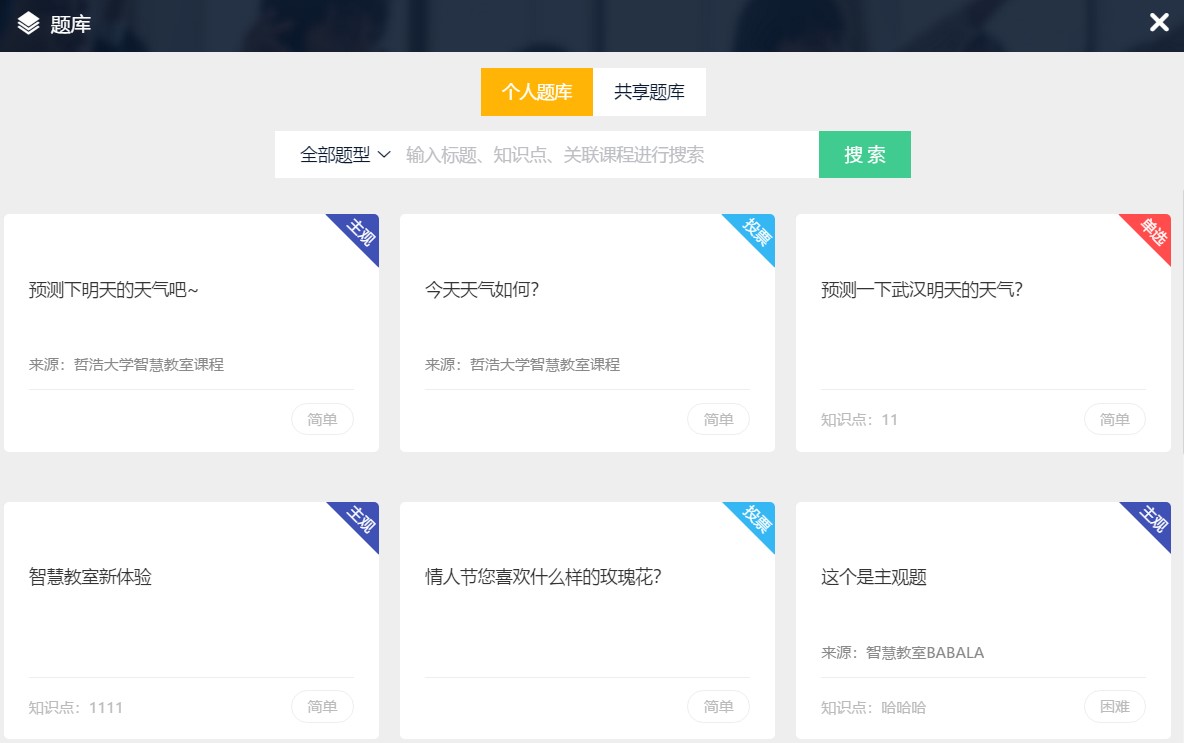
1.2.3 点名
教师打开“上课工具”——“点名”功能。查看学生签到情况,也可以在此打开二维码供学生签到。
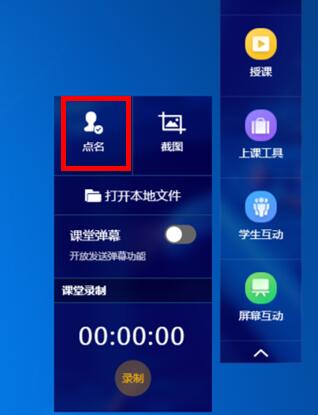
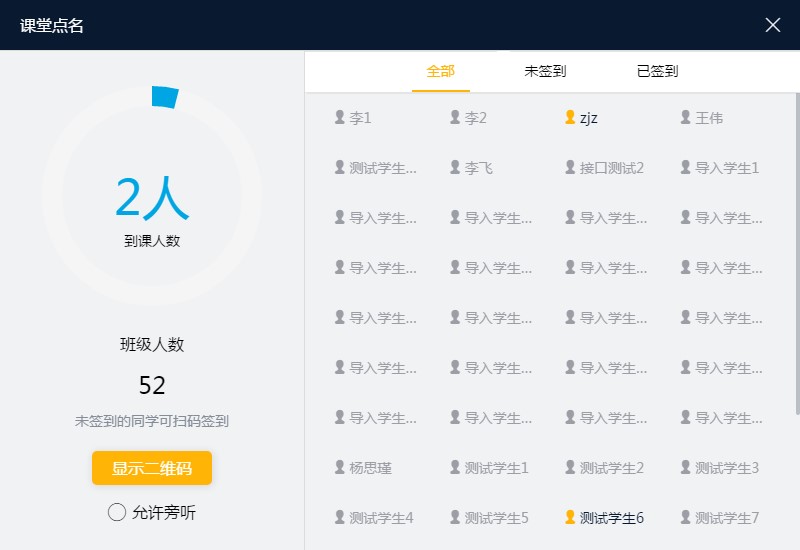
图-点名
1.2.4 分组
点击“学生互动”——“分组”,可以将学生随机划分成若干个小组。成功划分后学生会收到组别提示以及组内成员信息。
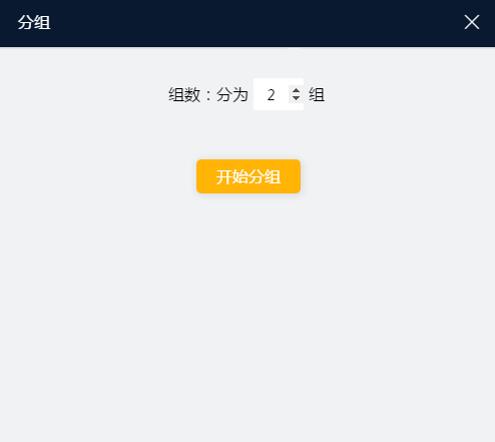
图-选择分组数
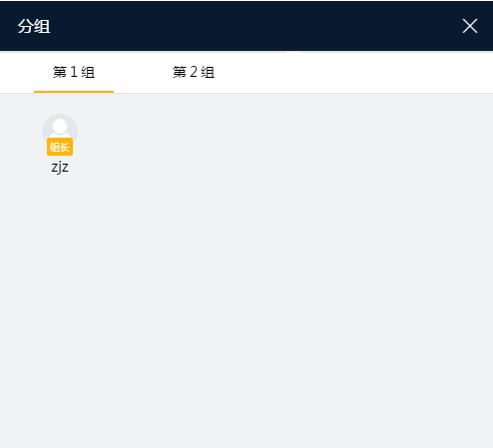
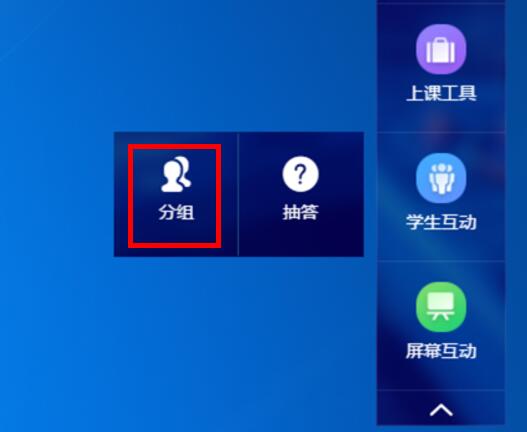
图-自动分组
1.2.5 抽答
点击“学生互动”——“抽答”,教师可以通过抽答抽选小组或个人。
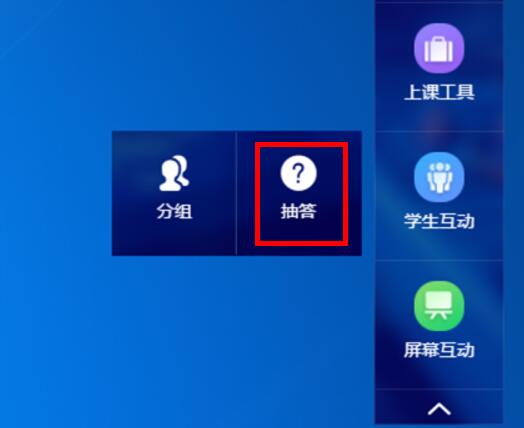
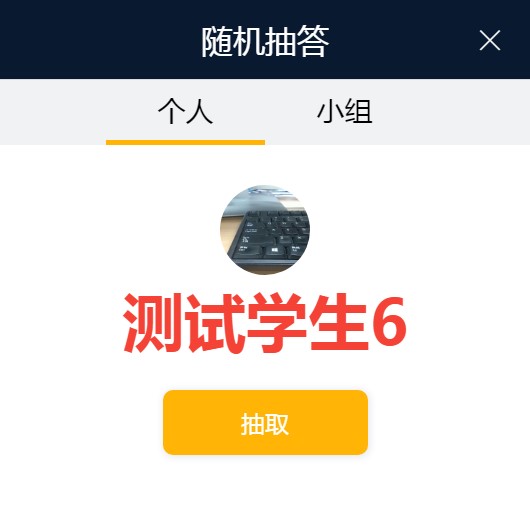
图-抽答
1.2.6 多屏协作
点击“屏幕互动”——“多屏写作”,可以将小组屏幕上的内容调取到大屏幕上进行四画面对比查看。

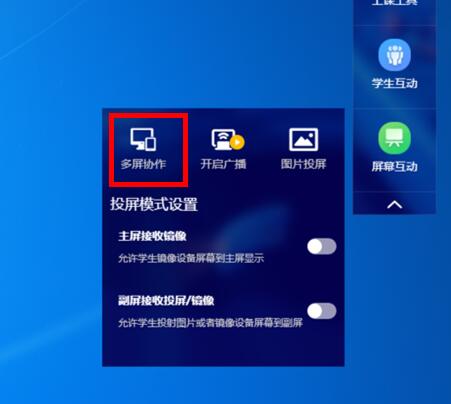
图-多屏协作
1.2.7 主屏广播
教师点击“屏幕互动”,通过切换“开启广播”和“结束广播”按钮,进行主屏广播控制。当开启广播时,主屏控制其他副屏显示。当结束广播,主屏取消控制副屏显示。
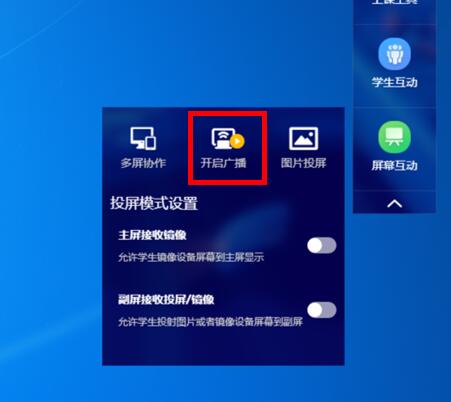
1.2.8 图片投屏
点击“屏幕互动”按钮下的“图片投屏”工具,可展示学生投屏主屏的图片,支持对投屏图片进行对比展示。
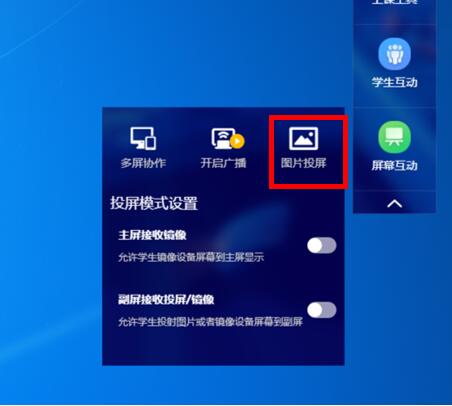
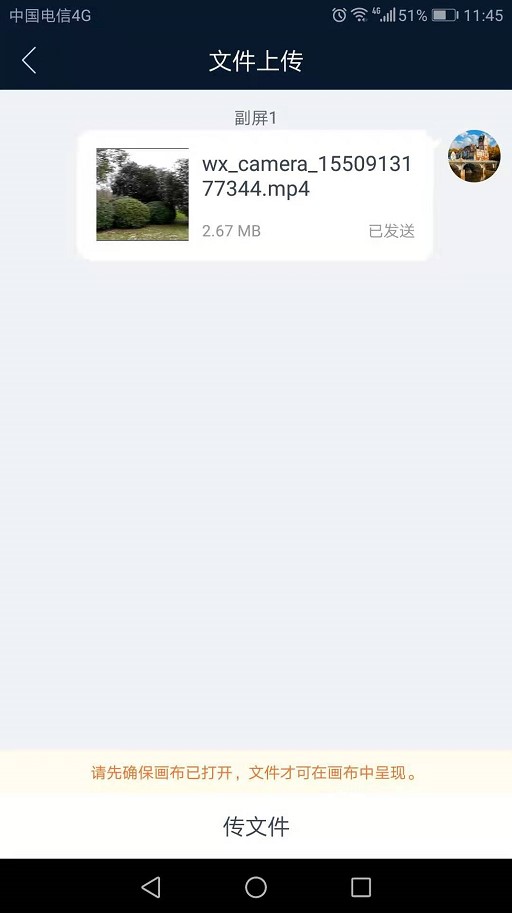
图-上传文件
教师选择上传的文件,在确保画布打开的情况下,文件在画布上展现出来。
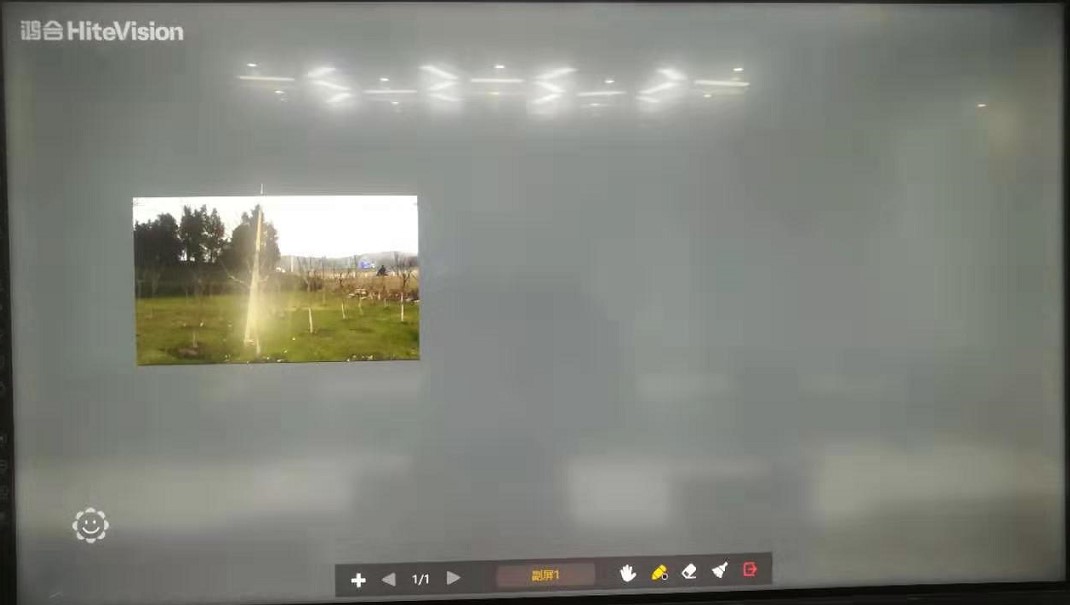
图-画布展现
1.3 黑板使用
需要用黑板板书的老师,
218/220教室直接在副屏打开电脑系统桌面"希沃白板",即可多页使用。
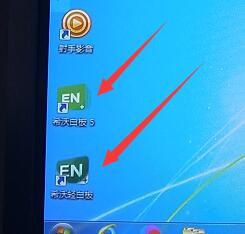
215/217教室黑板直接书写,写完后按下黑板底部高拍仪”拍照”按钮,板书内容将直接投到大屏。

黑板书写

拍照后直接会传输到主讲大屏
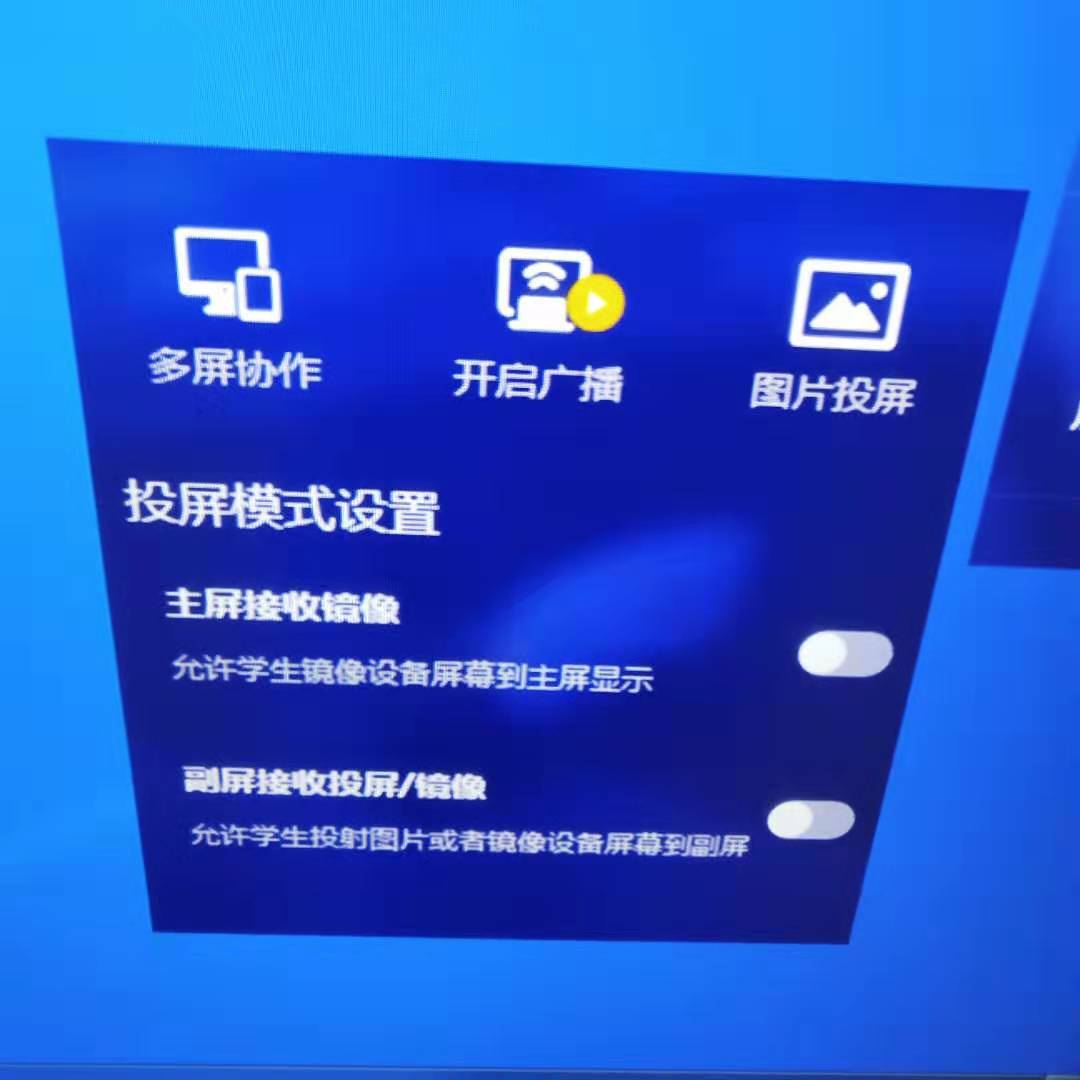
智慧教室卓智系统“开启广播”,可以分享到小组屏

分享到小组屏
1.4 下课
下课后218/215/217在控制器上直接点“下课”,220点“投影关,系统关”。
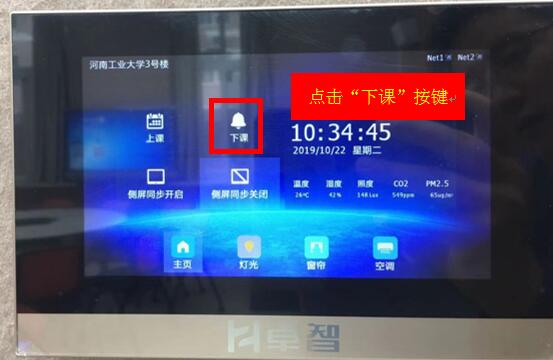


1.5 检查
检查窗户关闭情况,确定系统关闭后离开。
1.6 锁门
锁门时请按下“锁门”键,确保教室锁闭状态。